Comportamiento de Find
- Se ralentiza la conexión a internet
- Se integra en el navegador web de la extensión del navegador de Find
- Redirigir el navegador a páginas infectadas.
- Roba o utiliza sus datos confidenciales
- Find desactiva el Software de seguridad instalado.
- Anuncios, ventanas emergentes y programas de seguridad falsos alertas.
- Cambia la página de inicio del usuario
- Se instala sin permisos
- Comportamiento común de Find y algún otro texto emplaining som info relacionadas al comportamiento
- Find muestra anuncios comerciales
- Se distribuye a través de pay-per-install o está incluido con el software de terceros.
- Modifica el escritorio y la configuración del navegador.
Find efectuado versiones del sistema operativo Windows
- Windows 8
- Windows 7
- Windows Vista
- Windows XP
ADVERTENCIA, varios escáneres anti-virus han detectado posible malware en Find.
| El Software antivirus | Versión | Detección |
|---|---|---|
| Qihoo-360 | 1.0.0.1015 | Win32/Virus.RiskTool.825 |
| Malwarebytes | 1.75.0.1 | PUP.Optional.Wajam.A |
| McAfee | 5.600.0.1067 | Win32.Application.OptimizerPro.E |
| Dr.Web | Adware.Searcher.2467 | |
| Malwarebytes | v2013.10.29.10 | PUP.Optional.MalSign.Generic |
| ESET-NOD32 | 8894 | Win32/Wajam.A |
| VIPRE Antivirus | 22224 | MalSign.Generic |
| Baidu-International | 3.5.1.41473 | Trojan.Win32.Agent.peo |
| K7 AntiVirus | 9.179.12403 | Unwanted-Program ( 00454f261 ) |
| Tencent | 1.0.0.1 | Win32.Trojan.Bprotector.Wlfh |
Geografía de Find
Quitar Find de Windows
Quitar Find de Windows XP:
- Arrastre el cursor del ratón a la izquierda de la barra de tareas y haga clic en Inicio para abrir un menú.
- Abra el Panel de Control y haga doble clic en Agregar o quitar programas.
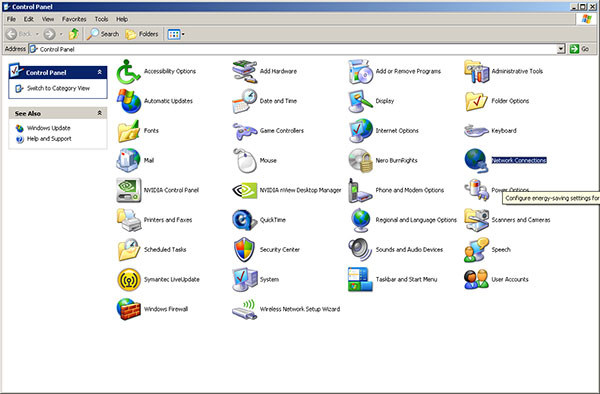
- Quitar la aplicación indeseable.
Quitar Find de Windows Vista o Windows 7:
- Haga clic en el icono de menú de Inicio en la barra de tareas y seleccione Panel de Control.
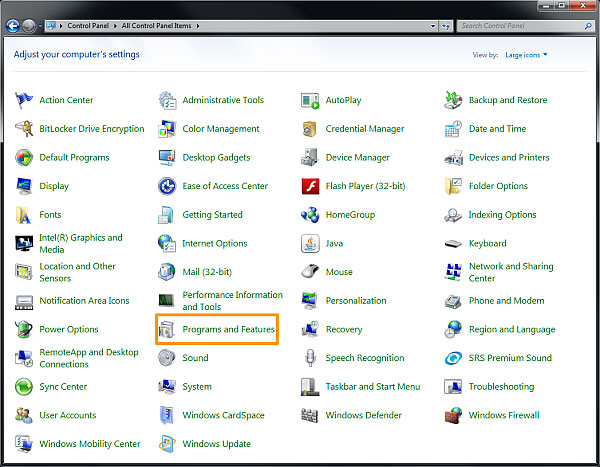
- Seleccione desinstalar un programa y busque la aplicación indeseable
- Haga clic derecho en la aplicación que desea eliminar y seleccione desinstalar.
Quitar Find de Windows 8:
- Haga clic derecho en la pantalla de la interfaz de usuario, seleccione todas las apps y Panel de Control.
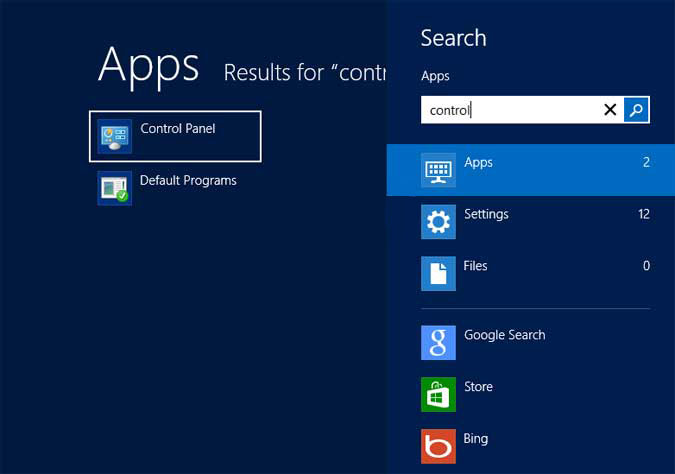
- Ir a desinstalar un programa y haga clic derecho en la aplicación que desea eliminar.
- Seleccione desinstalar.
Quitar Find de su navegador
Eliminar Find de Internet Explorer
- Alt + t y haga clic en opciones de Internet.
- En esta sección, mover a la pestaña 'Advanced' y luego haga clic en el botón de 'Reset'.
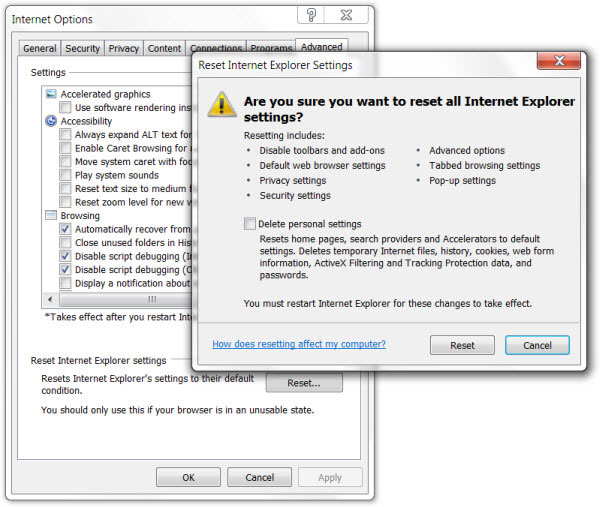
- Desplácese a la → 'Reset Internet Explorer settings' y luego a "Borrar configuración personal" y pulse sobre la opción "Reset".
- Después de esto, haga clic en 'Cerrar' y buscar bien tener modificaciones salvadas.
- Haga clic en las fichas ALT+t y vaya para Administrar complementos. Mover las barras de herramientas y extensiones y aquí, deshacerse de las extensiones no deseadas.
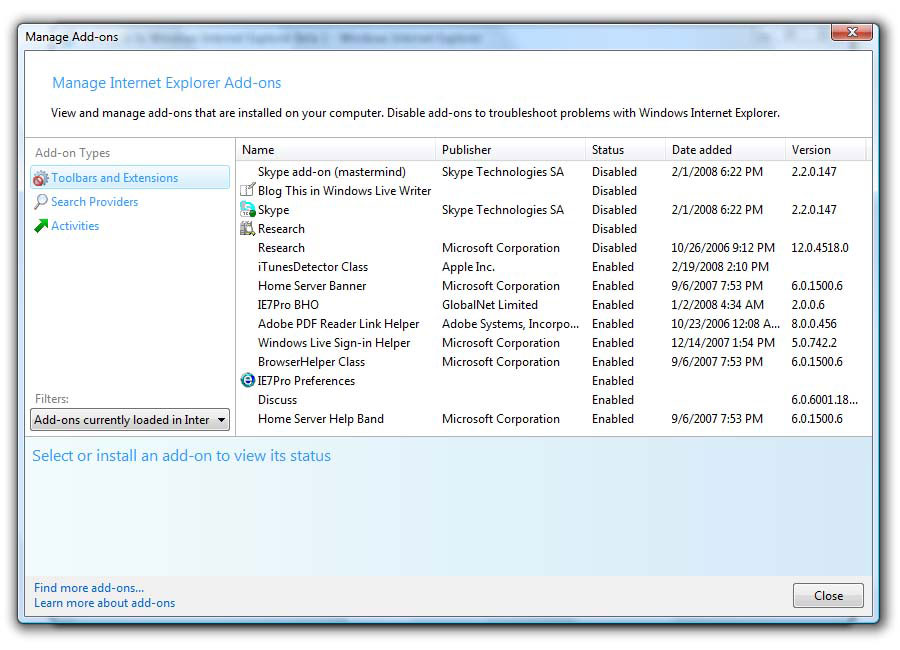
- Haga clic en Búsqueda de proveedores y establecer cualquier página como su nueva herramienta de búsqueda.
Eliminar Find de Mozilla Firefox
- Ya tienes tu navegador abierto, escriba about:addons en el campo URL se muestra.
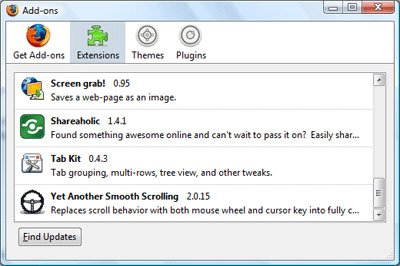
- Desplazarse por la lista de extensiones y complementos, eliminar los elementos tener algo en común con Find (o los que usted puede encontrar desconocidos). Si la extensión no es proporcionada por Mozilla, Google, Microsoft, Oracle o Adobe, deberías estar casi seguro de que tienes que borrarlo.
- Entonces, restablecer Firefox haciendo esto: mover a Firefox -> ayuda (ayuda en el menú para los usuarios de OSX) -> Información de solución de problemas. Por último,reiniciar Firefox.
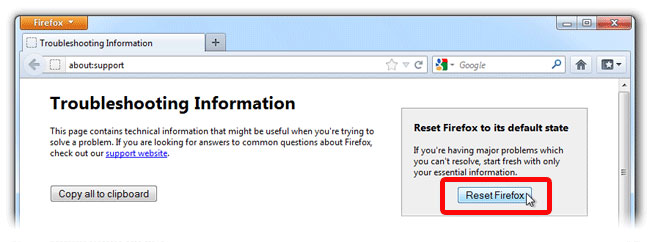
Terminar Find de Chrome
- En el campo URL mostrado, escriba chrome://extensions.
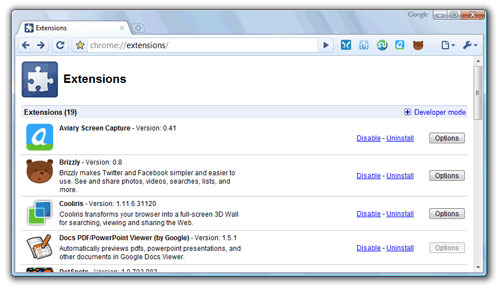
- Echa un vistazo a las extensiones proporcionados y cuidar de los que encontrará innecesario (aquellas relacionadas con Find) eliminándolo. Si no sabes si uno u otro debe ser eliminado una vez por todas, algunas de ellas deshabilitar temporalmente.
- A continuación, reiniciar Chrome.
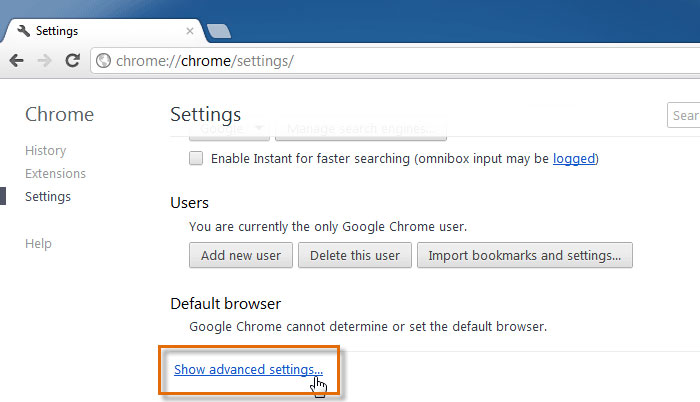
- Opcionalmente, puede escribir en chrome://settings en la barra de direcciones, mover a la Configuración avanzada, desplácese hasta la parte inferior y elija restablecer la configuración del navegador.