Oft, beurteilen viele Computer-Anwender es als ein Computervirus obwohl es nicht. Search Adventure (auch SearchAdventure genannt) ist ein Adware und gilt als weniger gefährlich als Computervirus. Menschen können diese unerwünschten Programms herunterladen von Freeware und Shareware Anwendungen erwerben. Wenn Search Adventure installiert ist, können sie Ihre Startseite und Standardsuchmaschine ändern. Sie können in kurzer Zeit feststellen Search Adventure werden ein Teil von Ihr Browser’ s Menü.
Menschen, die Online-Einkommen hält auf die Verwendung von Search Adventure auf ihre Werbung Schema erzeugen wollte. Sie verfolgen, wie Sie surfen und halten Sie die gesammelten Daten als Referenz. Sie erfassen alle Informationen, der auf ihr Ziel anzeigen in verschiedenen Ausführungen zu fördern nützlich sein könnten. Seien Sie nicht überrascht, wenn Sie die ständige Umleitung auf Seiten feststellen können, welche Ergebnisse von intriganten manipuliert werden. Wenn Sie über solche Änderungen gelernt haben, lassen Sie nicht das Risiko, die auf Ihrem Computer zu begleichen. Entfernen Sie sofort Search Adventure.
Einleitung die Änderungen auf Ihre Startseite und Standardsuchmaschine schafft einen starken Glauben an viele PC-Nutzer, die Search Adventure ist ein bösartiges Programm. Die traurige Wahrheit ist, dass Sie nach der Installation von Freeware oder Shareware unvorsichtig gewesen sein. Das nächste Mal die Mühe, die Standard-Einstellungen während der Installation ändern. Sie haben immer eine Option, um Search Adventure auszuschließen.
Um solche unerwünschten Änderungen auf dem Computer als auch Internet-Browser zu beenden, haben wir eine komplette Prozedur zum Löschen Search Adventure Add-on oder Erweiterung. Siehe folgende vollständige Anleitung.
Verhalten von Search Adventure
- Leiten Sie Ihren Browser auf infizierten Seiten.
- Allgemeines Search Adventure Verhalten und einige andere Text Emplaining Som Informationen mit Bezug zu Verhalten
- Integriert in den Webbrowser über die Browser-Erweiterung für Search Adventure
- Search Adventure verbindet mit dem Internet ohne Ihre Erlaubnis
- Zeigt gefälschte Sicherheitswarnungen, Popups und anzeigen.
- Search Adventure zeigt kommerzielle Werbung
Search Adventure erfolgt Windows-Betriebssystemversionen
- Windows 8
- Windows 7
- Windows Vista
- Windows XP
Achtung, mehrere Anti-Viren-Scanner möglich Malware in Search Adventure gefunden.
| Antiviren-Software | Version | Erkennung |
|---|---|---|
| NANO AntiVirus | 0.26.0.55366 | Trojan.Win32.Searcher.bpjlwd |
| Dr.Web | Adware.Searcher.2467 | |
| VIPRE Antivirus | 22224 | MalSign.Generic |
| Baidu-International | 3.5.1.41473 | Trojan.Win32.Agent.peo |
| VIPRE Antivirus | 22702 | Wajam (fs) |
| ESET-NOD32 | 8894 | Win32/Wajam.A |
| Qihoo-360 | 1.0.0.1015 | Win32/Virus.RiskTool.825 |
| Malwarebytes | v2013.10.29.10 | PUP.Optional.MalSign.Generic |
| Tencent | 1.0.0.1 | Win32.Trojan.Bprotector.Wlfh |
| K7 AntiVirus | 9.179.12403 | Unwanted-Program ( 00454f261 ) |
| McAfee | 5.600.0.1067 | Win32.Application.OptimizerPro.E |
| McAfee-GW-Edition | 2013 | Win32.Application.OptimizerPro.E |
| Kingsoft AntiVirus | 2013.4.9.267 | Win32.Troj.Generic.a.(kcloud) |
| Malwarebytes | 1.75.0.1 | PUP.Optional.Wajam.A |
Search Adventure-Geographie
Search Adventure aus Windows entfernen
Search Adventure von Windows XP zu entfernen:
- Ziehen Sie die Maus-Cursor auf der linken Seite der Task-Leiste, und klicken Sie auf Starten , um ein Menü zu öffnen.
- Öffnen Sie die Systemsteuerung , und doppelklicken Sie auf Software hinzufügen oder entfernen.
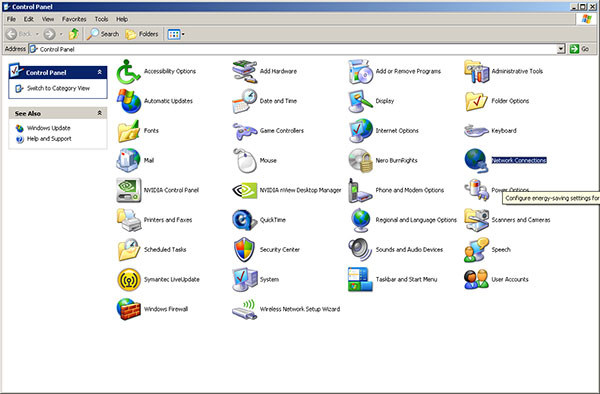
- Entfernen Sie die unerwünschten Anwendung.
Entfernen von Search Adventure von Windows Vista oder Windows 7:
- Klicken Sie auf Start im Menü in der Taskleiste und wählen Sie Systemsteuerung.
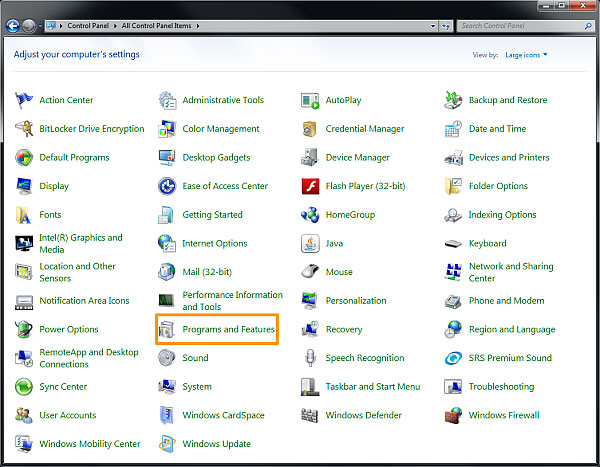
- Wählen Sie Programm deinstallieren , und suchen Sie die unerwünschte Anwendung
- Mit der rechten Maustaste die Anwendung, die Sie löschen möchten und klicken auf deinstallieren.
Entfernen von Search Adventure von Windows 8:
- Mit der rechten Maustaste auf die Metro UI-Bildschirm, wählen Sie alle apps und dann Systemsteuerung.
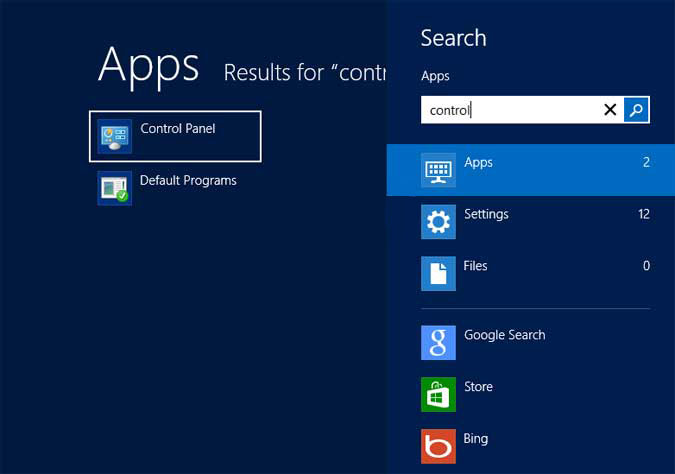
- Finden Sie Programm deinstallieren und mit der rechten Maustaste die Anwendung, die Sie löschen möchten.
- Wählen Sie deinstallieren.
Search Adventure aus Ihrem Browser entfernen
Entfernen von Search Adventure aus Internet Explorer
- Alt + T machen, und klicken Sie dann auf Internetoptionen.
- In diesem Abschnitt wechselt zur Registerkarte 'Erweitert' und klicken Sie dann auf die Schaltfläche 'Zurücksetzen'.
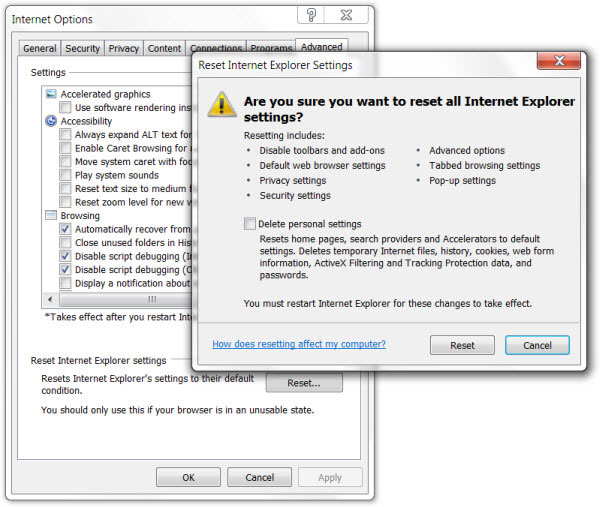
- Navigieren Sie auf den "Reset-Internet Explorer-Einstellungen" → dann auf "Persönliche Einstellungen löschen" und drücken Sie auf "Reset"-Option.
- Danach klicken Sie auf 'Schließen' und gehen Sie für OK, um Änderungen gespeichert haben.
- Klicken Sie auf die Registerkarten Alt + T und für Add-ons verwalten. Verschieben Sie auf Symbolleisten und Erweiterungen und die unerwünschten Erweiterungen hier loswerden.
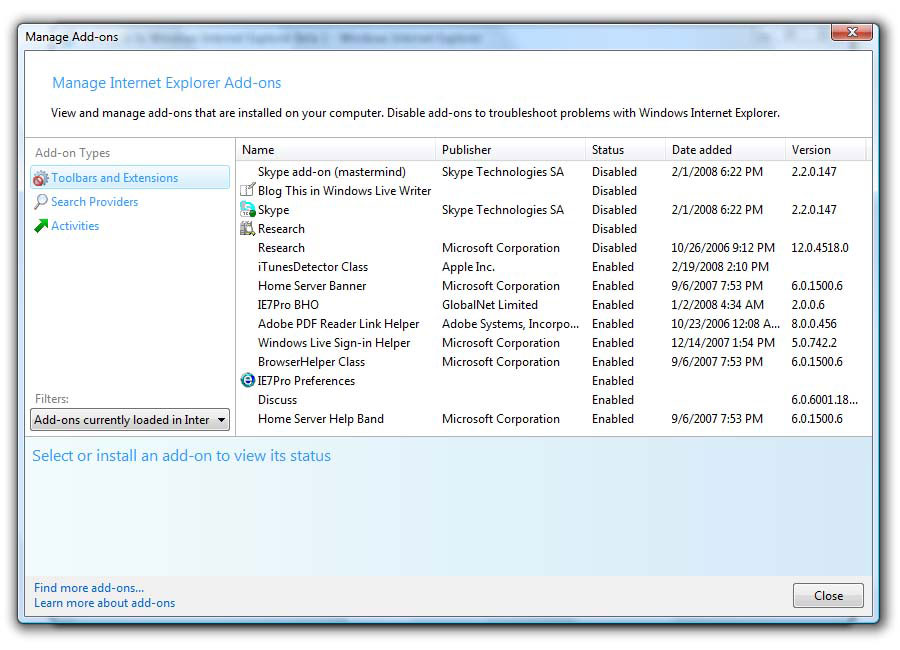
- Klicken Sie auf Suchanbieter , und legen Sie jede Seite als Ihre neue Such-Tool.
Löschen von Search Adventure aus Mozilla Firefox
- Wie Sie Ihren Browser geöffnet haben, geben Sie about:addons im Feld URL angezeigt.
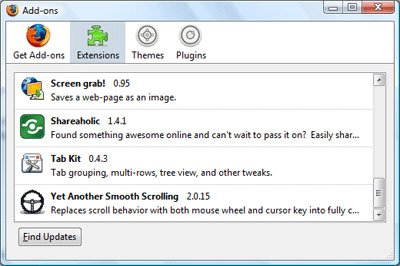
- Bewegen durch Erweiterungen und Addons-Liste, die Elemente, die mit etwas gemein mit Search Adventure (oder denen Sie ungewohnte empfinden) löschen. Wenn die Erweiterung nicht von Mozilla, Google, Microsoft, Oracle oder Adobe bereitgestellt wird, sollten Sie fast sicher, dass Sie diese löschen.
- Dann setzen Sie Firefox auf diese Weise: Verschieben Sie auf Firefox -> Hilfe (Hilfe im Menü für OSX Benutzer) -> Informationen zur Fehlerbehebung. SchließlichFirefox zurücksetzen.
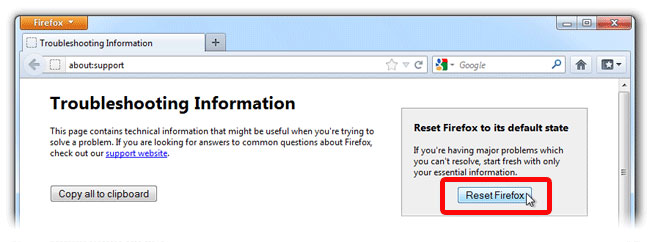
Search Adventure von Chrome zu beenden
- Geben Sie im Feld angezeigte URL in chrome://extensions.
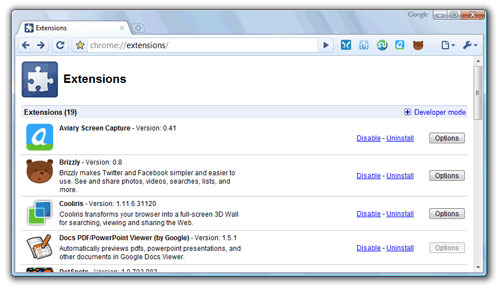
- Schauen Sie sich die bereitgestellten Erweiterungen und kümmern sich um diejenigen, die finden Sie unnötige (im Zusammenhang mit Search Adventure) indem Sie Sie löschen. Wenn Sie nicht wissen, ob die eine oder andere ein für allemal gelöscht werden muss, einige von ihnen vorübergehend deaktivieren.
- Starten Sie Chrome.
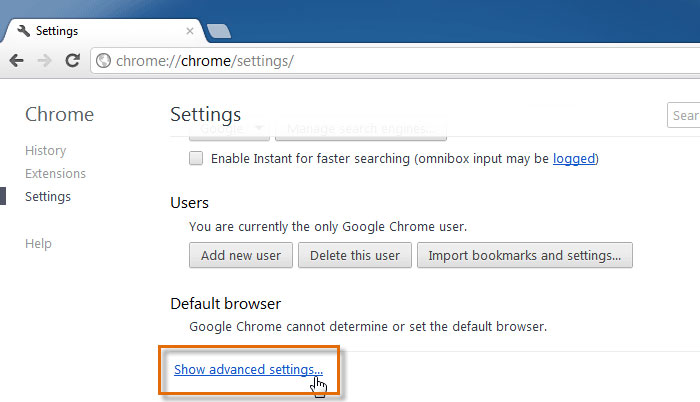
- Sie können optional in chrome://settings in der URL-Leiste eingeben, wechseln auf Erweiterte Einstellungen, navigieren Sie nach unten und wählen Sie die Browsereinstellungen zurücksetzen.