Gefahr-Zusammenfassung
iMedia Search (auch iMediaSearch genannt) ist eine Nachahmung der echten Suchmaschine. Dies kann setzen Sie Ihr System um weitere Probleme, wenn nicht auf einmal entfernt werden. Dieses dubiose Programm ersetzt Ihre bestehende Browsereinstellungen. iMedia Search wird als Ihre Startseite und neue Registerkarte Seite ausgeführt. Es schleicht um ihren Platz im Chrome Browser zu erhalten.
Instabile Web-Browser ist wahrscheinlich passieren, sobald iMedia Search Ihrem Computer trifft. Unerwünschte Browser-Umleitung auf unbekannten Website würde üblich geworden. Sie können feststellen, dass die Suchergebnisse enthalten oft Werbung Zeug. Diese Anzeigen klicken, können Sie auch für schädliche Links und beschädigte Inhalte führen.
Um so mehr, ortet iMedia Search Ihre Online-Gewohnheit. Es sammelt und speichert Details wie Ihre besuchten Web-Sites, Suchanfragen und sogar Ihre Kreditkarte oder persönlichen Kontodaten. Solange iMedia Search auf Ihrem PC ausgeführt wird, können Cyber-Betrüger die Daten stehlen, wie Sie online surfen.
Abschließend würde Anwesenheit von iMedia Search nur Ihre Privatsphäre und System gefährden. Es Doesn’ t keinen Mehrwert für Ihre Online-Surfen. Stattdessen würde es nur Ihre Online-Routine ruinieren. Diese Malware ziehen auch andere Formen der potenzielle Bedrohung hinzufügen in Ihrem PC. Beachten Sie, dass diese Malware Ihr System anfälliger für weitere Angriffe macht.
Um die vorherigen Einstellungen Ihres Browsers und die normale Leistung Ihres Systems zurück zu bringen, müssen Sie dann iMedia Search zu entfernen. So viel wie möglich, entfernen Sie es sofort. Bitte darauf achten, dass die längere iMedia Search auf Ihrem Computer bleibt desto mehr können sie Ihr System beschädigen.
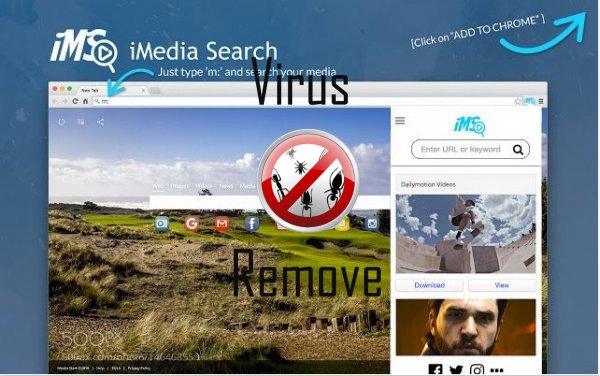
Verhalten von iMedia Search
- iMedia Search verbindet mit dem Internet ohne Ihre Erlaubnis
- Zeigt gefälschte Sicherheitswarnungen, Popups und anzeigen.
- Installiert sich ohne Berechtigungen
- Stiehlt oder nutzt Ihre vertraulichen Daten
- Bremst Internetverbindung
- Ändert die Desktop- und Browser-Einstellungen.
iMedia Search erfolgt Windows-Betriebssystemversionen
- Windows 8
- Windows 7
- Windows Vista
- Windows XP
Achtung, mehrere Anti-Viren-Scanner möglich Malware in iMedia Search gefunden.
| Antiviren-Software | Version | Erkennung |
|---|---|---|
| ESET-NOD32 | 8894 | Win32/Wajam.A |
| VIPRE Antivirus | 22224 | MalSign.Generic |
| McAfee-GW-Edition | 2013 | Win32.Application.OptimizerPro.E |
| Malwarebytes | 1.75.0.1 | PUP.Optional.Wajam.A |
| Malwarebytes | v2013.10.29.10 | PUP.Optional.MalSign.Generic |
| Qihoo-360 | 1.0.0.1015 | Win32/Virus.RiskTool.825 |
| Baidu-International | 3.5.1.41473 | Trojan.Win32.Agent.peo |
| K7 AntiVirus | 9.179.12403 | Unwanted-Program ( 00454f261 ) |
| NANO AntiVirus | 0.26.0.55366 | Trojan.Win32.Searcher.bpjlwd |
| Tencent | 1.0.0.1 | Win32.Trojan.Bprotector.Wlfh |
| Kingsoft AntiVirus | 2013.4.9.267 | Win32.Troj.Generic.a.(kcloud) |
iMedia Search-Geographie
iMedia Search aus Windows entfernen
iMedia Search von Windows XP zu entfernen:
- Ziehen Sie die Maus-Cursor auf der linken Seite der Task-Leiste, und klicken Sie auf Starten , um ein Menü zu öffnen.
- Öffnen Sie die Systemsteuerung , und doppelklicken Sie auf Software hinzufügen oder entfernen.
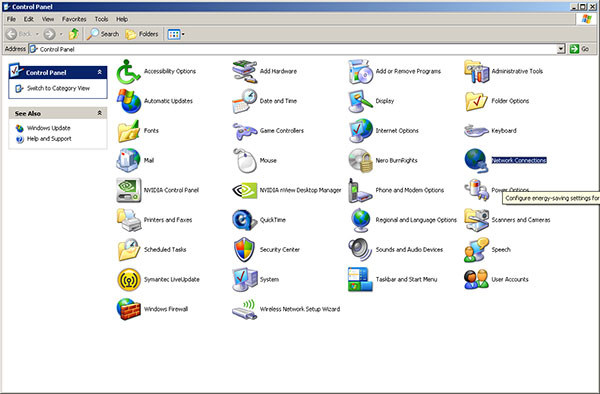
- Entfernen Sie die unerwünschten Anwendung.
Entfernen von iMedia Search von Windows Vista oder Windows 7:
- Klicken Sie auf Start im Menü in der Taskleiste und wählen Sie Systemsteuerung.
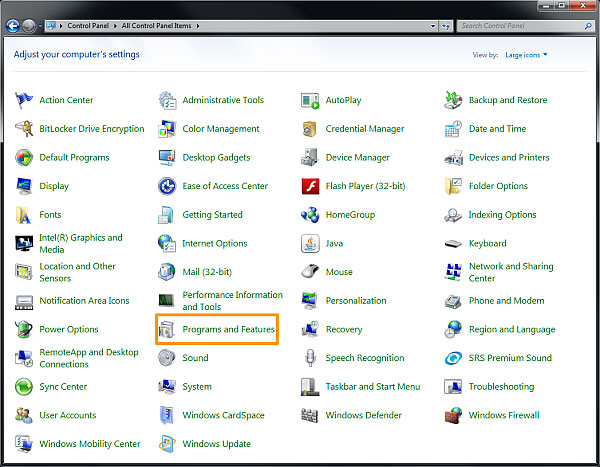
- Wählen Sie Programm deinstallieren , und suchen Sie die unerwünschte Anwendung
- Mit der rechten Maustaste die Anwendung, die Sie löschen möchten und klicken auf deinstallieren.
Entfernen von iMedia Search von Windows 8:
- Mit der rechten Maustaste auf die Metro UI-Bildschirm, wählen Sie alle apps und dann Systemsteuerung.
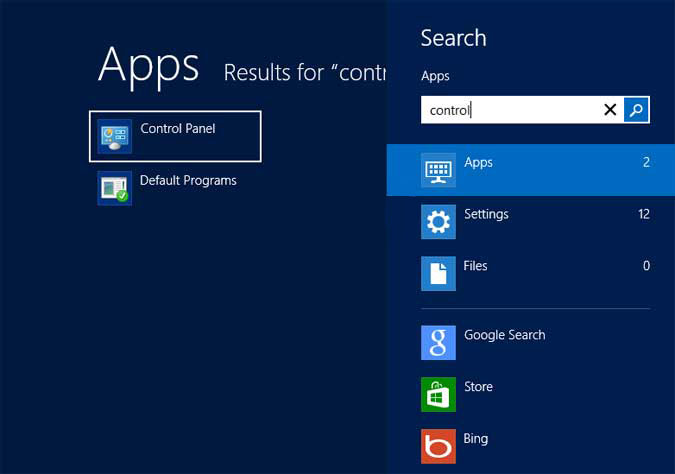
- Finden Sie Programm deinstallieren und mit der rechten Maustaste die Anwendung, die Sie löschen möchten.
- Wählen Sie deinstallieren.
iMedia Search aus Ihrem Browser entfernen
Entfernen von iMedia Search aus Internet Explorer
- Alt + T machen, und klicken Sie dann auf Internetoptionen.
- In diesem Abschnitt wechselt zur Registerkarte 'Erweitert' und klicken Sie dann auf die Schaltfläche 'Zurücksetzen'.
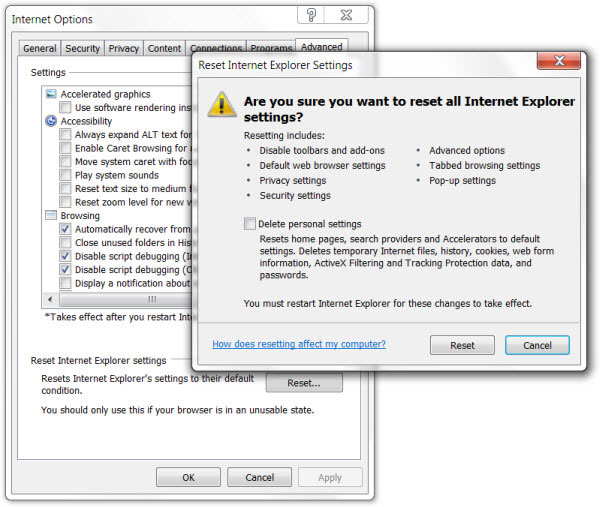
- Navigieren Sie auf den "Reset-Internet Explorer-Einstellungen" → dann auf "Persönliche Einstellungen löschen" und drücken Sie auf "Reset"-Option.
- Danach klicken Sie auf 'Schließen' und gehen Sie für OK, um Änderungen gespeichert haben.
- Klicken Sie auf die Registerkarten Alt + T und für Add-ons verwalten. Verschieben Sie auf Symbolleisten und Erweiterungen und die unerwünschten Erweiterungen hier loswerden.
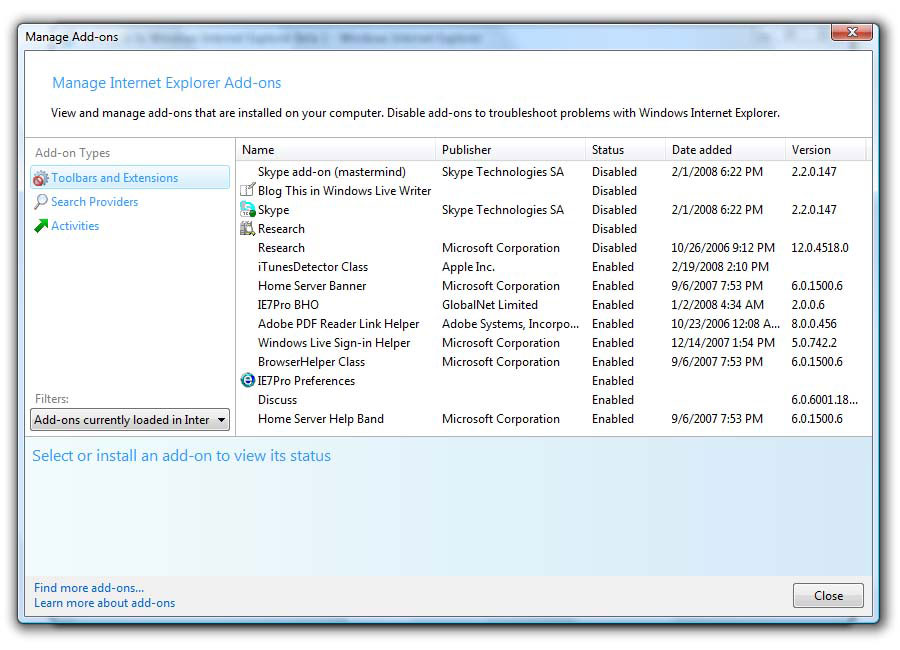
- Klicken Sie auf Suchanbieter , und legen Sie jede Seite als Ihre neue Such-Tool.
Löschen von iMedia Search aus Mozilla Firefox
- Wie Sie Ihren Browser geöffnet haben, geben Sie about:addons im Feld URL angezeigt.
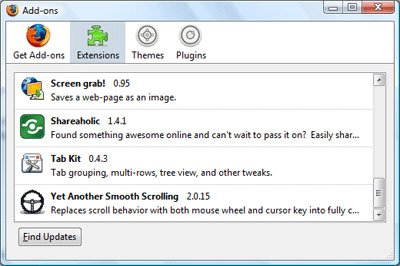
- Bewegen durch Erweiterungen und Addons-Liste, die Elemente, die mit etwas gemein mit iMedia Search (oder denen Sie ungewohnte empfinden) löschen. Wenn die Erweiterung nicht von Mozilla, Google, Microsoft, Oracle oder Adobe bereitgestellt wird, sollten Sie fast sicher, dass Sie diese löschen.
- Dann setzen Sie Firefox auf diese Weise: Verschieben Sie auf Firefox -> Hilfe (Hilfe im Menü für OSX Benutzer) -> Informationen zur Fehlerbehebung. SchließlichFirefox zurücksetzen.
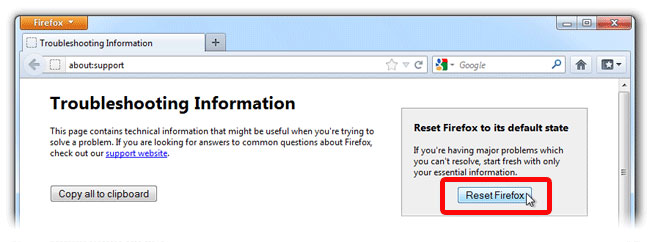
iMedia Search von Chrome zu beenden
- Geben Sie im Feld angezeigte URL in chrome://extensions.
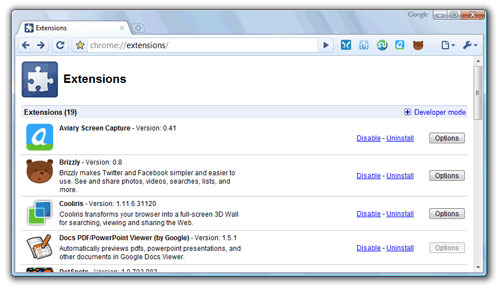
- Schauen Sie sich die bereitgestellten Erweiterungen und kümmern sich um diejenigen, die finden Sie unnötige (im Zusammenhang mit iMedia Search) indem Sie Sie löschen. Wenn Sie nicht wissen, ob die eine oder andere ein für allemal gelöscht werden muss, einige von ihnen vorübergehend deaktivieren.
- Starten Sie Chrome.
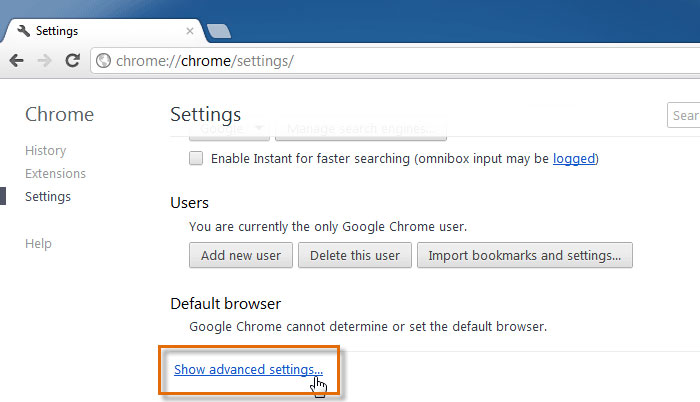
- Sie können optional in chrome://settings in der URL-Leiste eingeben, wechseln auf Erweiterte Einstellungen, navigieren Sie nach unten und wählen Sie die Browsereinstellungen zurücksetzen.